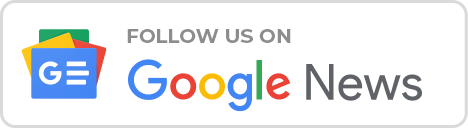Data is a significant profit driver in the digital world as it helps in improving the overall cost and efficacy of business operations. The worth of confidential personal or professional data gathered and stored by organizations, people, or federal authorities, is growing by leaps and bounds. Evidently, digitization has turned data into a powerful weapon that is capable of changing the fate of any individual or company. Consequently, valuable data also carry a possible high risk of losses.
Primary Causes of External Drive Data Loss:
There are many possibilities of losing data from an external hard drive. Let’s evaluate a few of them:
Human Error:
Permanent eraser or deletion of files or folders while accidentally performing hard drive formatting, is a most common causes of data loss from the external drives.
Malicious Attacks:
Mac users confidently click on suspicious Weblink, thinking all Apple devices are prone to virus attacks. Such inappropriate handling of devices can cause OS corruption or random data erasure.
Device Being Stolen:
External hard drives are portable and subject to theft. While no data recovery technique can resolve this issues, you can maintain data backup on your Mac machine to avert such apparent losses.
Technical Glitches:
External hard drives or memory card goes blank all of a sudden or unable to read the information stored in them, are a few classic instances of data losses. It may occur due to any unforeseen reasons, but users end up losing an adequate amount of data in the process.
To avert such hiccups, get acquainted with the best options for data recovery from Mac external hard drives:
Recover Data from the Trash
Connect the external hard drive to your Mac machine. Once the drive mounts, navigate to the Trash folder from Dock, and simply drag-and-drop or copy paste the desired data. The method is applicable only if you delete data from external drive by fault. Alternatively[NV1] , if you move a file from a USB flash drive to Trash, macOS automatically creates a hidden dot trashes (.Trashes) folder that places a copy of your deleted data in the folder. It acts like a backup to the trash data so that if necessary, you can recover it from the hidden folder. To unhide .Trashes folder, use Go to Folder command {CMD + Shift + Dot (.)} and recover the data from the hidden folder by selecting the desired number of files. Now, right-click on the files and choose Put Back. The deleted files will be restored to its original location in the external hard drive.
Note: If you empty Trash folder from Dock while keeping the USB flash drive connected to it, macOS automatically erases all the files in the drive’s hidden .Trashes folder.
Recover from Time Machine
Another highly recommended option to recover all your important documents, photos, or data files from an external hard drive is a built-in Time Machine. Simply, plug in an external drive to your Mac machine, open Time Machine from the menu, and select Backup Disk. After that, select external disk and choose Backup disk to take data backup. In case, you are trying Time Machine for the very first time, the entire procedure may take several hours. However, after the first attempt, the duration of data recovery from the external drive will trim down.
Restore Data Using Disk Utility
If the above-mentioned options didn’t work in your favor, then you must also try using the Disk Utility application. Click on the Disk Utility app on your Mac and choose View. It will list out all the devices or drives plugged into your Mac machine. If the Disk Utility is not easily accessible on your desktop, click the Launchpad icon in the Dock and look for ‘Disk Utility’ in the Search field. After that, choose the size or volume of data you wish to recover in the sidebar. Now, click on the Restore button and once the process is over, press Done.
Need for a Reliable Software
Inadvertently deleted or lost data cannot be recovered with the aforementioned options. Only a professional software can do this. So, check out the professional edition of Stellar Data Recovery software for Mac, which is proficient in recovering any kind of data lost from the external drive. The software is compatible with macOS 10.12 and above. Even the data deleted or erased due to a virus attack, or partition loss, or USD corruption, can be easily retrieved via professional data recovery software. Such advanced tools first deep scan the external drives and then successfully locate the fragments of lost data. As a result, the data remains stitched together as an integral unit and Mac machine could read it.
Conclusion:
This article aims to pacify the plights of Mac machine users by giving them the best possible solutions to recover data from external hard drives. Causes of data loss could be endless. However, advanced and innovative data recovery solutions for Mac machines have made recovery of almost any nature of data possible to a worth mentioning extent. Technically, your data remains on the external hard drive, but the Mac devices cannot ‘map’ such uncharted paths. Professional data recovery software can retrieve permanently deleted files and folders from external hard drive without affecting the device. So, what are you waiting for? Leverage the free-to-try Stellar Data Recovery Professional for Mac tool to assess its key functionalities.