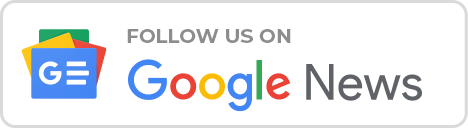Why Transfer Files from One Cloud to Another?
Storing data in the cloud not only provides greater security for data protection but also greater ease of data management and data access. But with more and more cloud services appearing on the market, how to move files between cloud storage seems to be a very common problem. The need can be caused by a number of reasons, such as:
- Cloud storage transfer: Due to study, work, etc. requirements, you need to transfer from one cloud storage to another, or transfer some files from one account to another, etc.
- Data backup and recovery: Keeping backups in multiple cloud services can safeguard against data loss in case one service experiences an outage or a breach.
- Storage cost control: Different clouds offer varying storage plans and features. Transferring files can be a way to reduce costs or better align with organizational storage strategies.
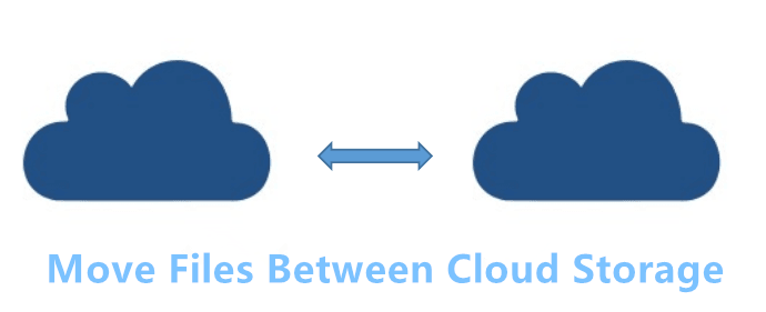
How to Move Files Between Cloud Storage – 2 Methods
In this chapter, we will show you two solutions for data transfer between clouds, including a professional cloud transfer tool – CBackup, and a traditional cloud file transfer approach – download and upload.
Way 1. Transfer Files Between Cloud Storage with CBackup – Easiest
If you are searching for the easiest and most time-saving way to transfer a large amount of files from one cloud to another, CBackup, a free cloud backup and sync service, is your best choice.
This robust software can help you migrate files between multiple cloud storage services, like Google Drive, OneDrive, Dropbox, FTP/SFTP, etc. Its web app supports cloud data transfer online directly on Windows or Mac, without installing any program. This tool comes with plenty of features as follows:
- Cloud to cloud sync: It allows you to do file sync across cloud drives, so to keep files to be identical in different clouds easily.
- Cloud to cloud backup: It enables you to create data copy from one cloud to another, useful when you want to protect cloud files and restore them when the original files are lost or corrupted.
- Cloud storage management: You can connect and manage all supported cloud drives, unlimited cloud account in one place for easy management.
- Cloud combination: You are able to combine multiple cloud accounts to increase your cloud storage without paying anything.
Let’s take transfer google drive to dropbox as an example to show you how to move files between cloud storage with ease using CBackup.
Step 1. Log in to CBackup
Sign up a CBackup account for free, and log in to it.
Step 2. Add Clouds to CBackup
After login, click My Storage > Add Cloud to add your Google Drive and OneDrive accounts to CBackup one by one by following the pop-up instructions.
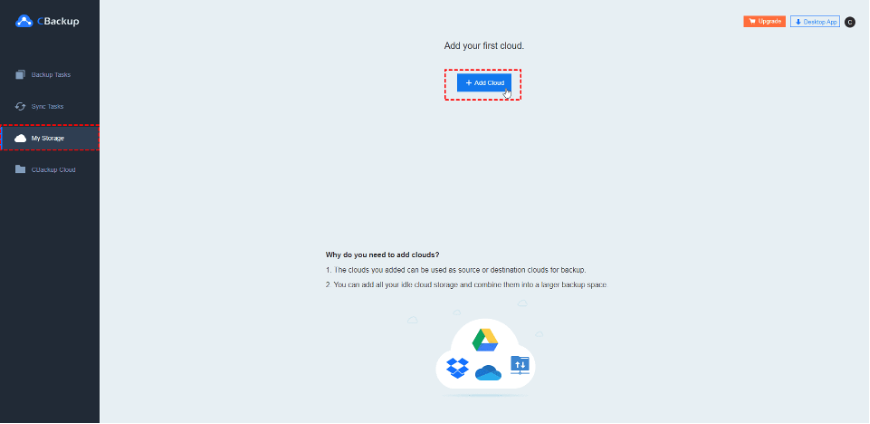
Step 3. Migrate Data from One Cloud to Another
#1. Go to Sync Tasks and click on New Task to create a cloud sync task.
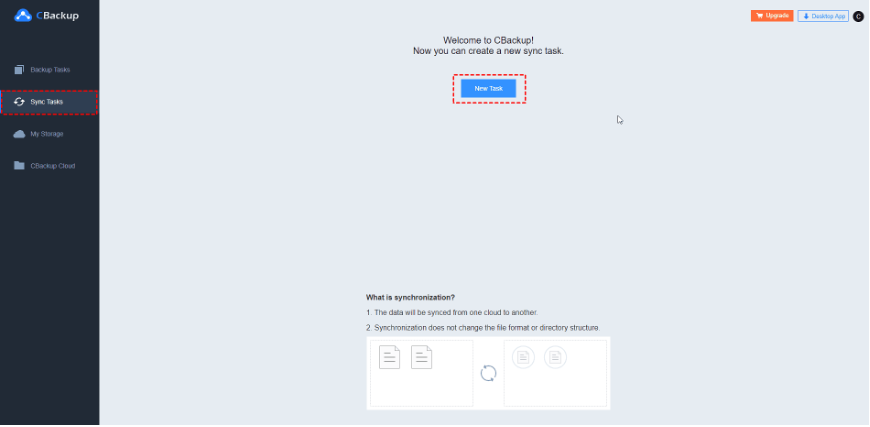
#2. Tap on Add Source to choose your whole Google Drive cloud or some Google Drive files/folders as the source directory. Click Add Destination to pick OneDrive as the target directory. Then, hit Start Sync.
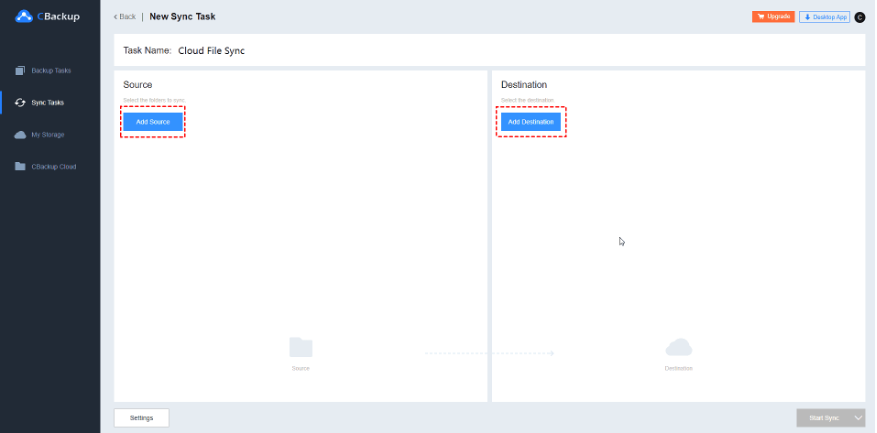
Notes:
>> For continuous file transfer between clouds, you can click Settings > Scheduler to configure automatic sync in daily, weekly, or monthly per your needs.
>> CBackup also offers a desktop app that allows you to backup and sync PC data to above-mentioned clouds, and its CBackup Cloud, with 10GB of free backup space.
Way 2. Transfer Data Between Cloud Storage via Download and Upload
If you only want to transfer a small number of data, downloading from the source cloud and re-uploading to the destination cloud is also a feasible solution. Taking migrate some OneDrive files to Dropbox as an example:
Step 1. Visit the OneDrive website, select the items that you want to transfer, and click Download to get a downloaded zip folder. Unzip it for uploading.
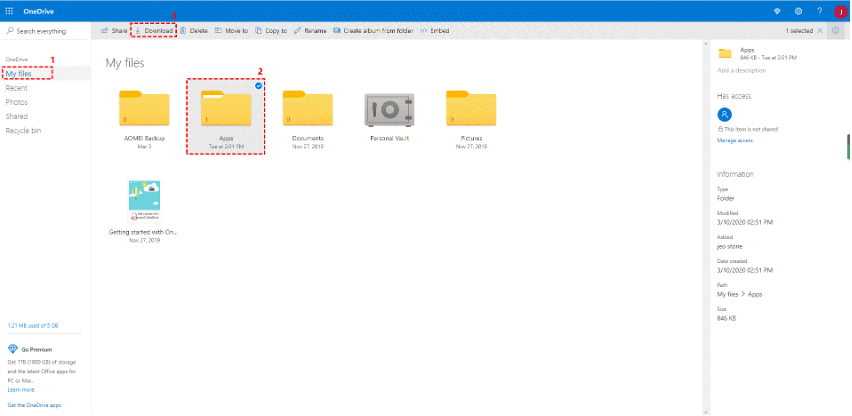
Step 2. Go to the Dropbox web, click on Upload, and choose Files or Folder to locate and select the downloaded OneDrive files or folders for upload.
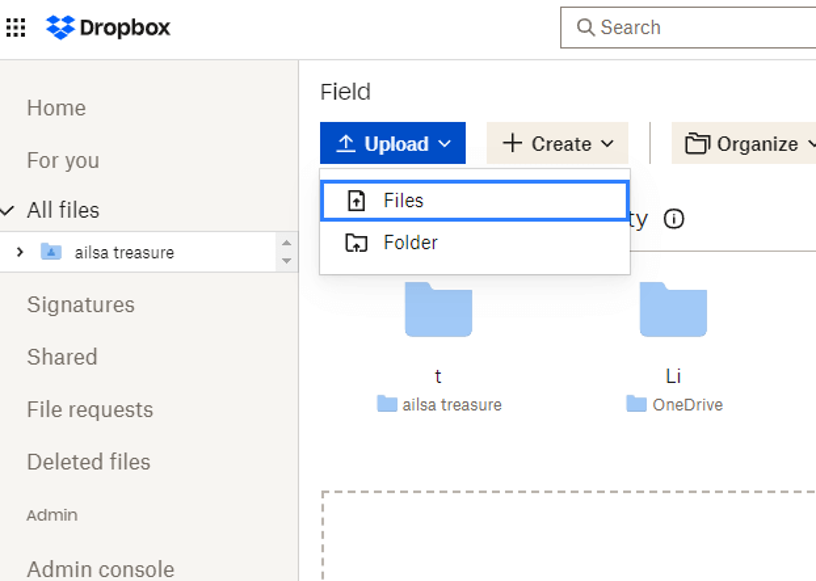
Summary
Compared to the traditional download and upload method, CBackup can help you move files between cloud storage easily and safely. What’s more, it has no restrictions on file size and file type, so it really saves a lot of your time and effort for large folders/files or plenty of folders/files transfer.
Additionally, you can use it to set up scheduled file migrations between clouds to prevent data loss caused by forgetting to migrate in time. Also, it can work as a PC cloud backup and recovery software to backup your local files to multiple clouds hassle-free.