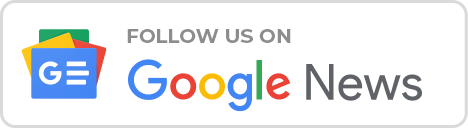If you have accidentally deleted important files on your Windows 10/11, do you know how to retrieve them? Losing important files, photos, and videos can seem like the world’s end.
Luckily, it is possible to recover permanently deleted files. This guide will show you how to recover deleted files in Windows 10/11 with or without software.
What are the Reasons for Losing Data Permanently?
When the files are deleted from the system, they reach the Recycle Bin directly. Therefore, if you want to reuse these files, you can restore them directly from Recycle Bin.
However, sometimes certain files are deleted permanently from the system. It can be because of various reasons:
- If you have emptied the Recycle Bin.
- Deleted the files using the Shift+ Delete key.
- Files are deleted by using the Command line.
- If the feature of ‘Do not move files to Recycle Bin’ is enabled in the system.
How To Recover Deleted Files In Windows 10/11?
There are numerous ways to retrieve deleted files in Windows 10/11, and some of them are listed below:
1. Recover Deleted Files in Windows 10/11 using Undo Delete
In Windows, it’s possible to undo your last action, including deleting any wrong files. However, remember that you can only undo your recent action; this command doesn’t carry over if you’ve logged out or shut down your system. Follow these steps for using the command to recover deleted files:
- Open Windows Explorer and go to the folder where deleted files were located.
- Right-click anywhere in the folder.
- Select Undo Delete from the drop-down menu.
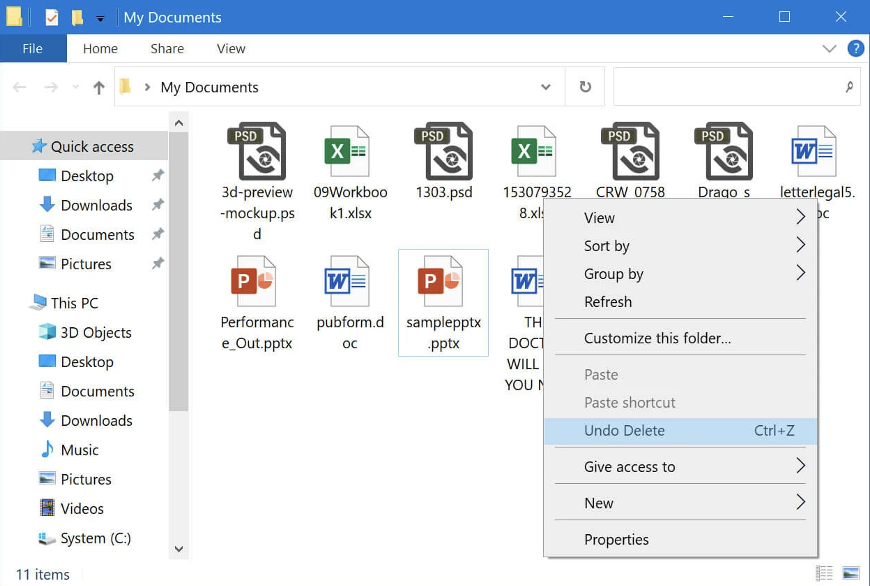
2. Recover Deleted Files in Windows 10/11 From Recycle Bin
All your deleted files go to Recycle Bin, so retrieving data from this is simple, easy, and accessible. However, it can only restore the files you have temporarily deleted, not those permanently deleted, using Shift + Delete or CTRL+ Shift + Delete. Moreover, Windows are configured to empty the data after 30 days, so restore the data before time. Here are steps to recover deleted files from Recycle Bin:
- Double-click on Recycle Bin icon.
- Locate and select the deleted files you want to restore.
- Right-click on the file and click Restore. The file will be restored and saved to its original location.
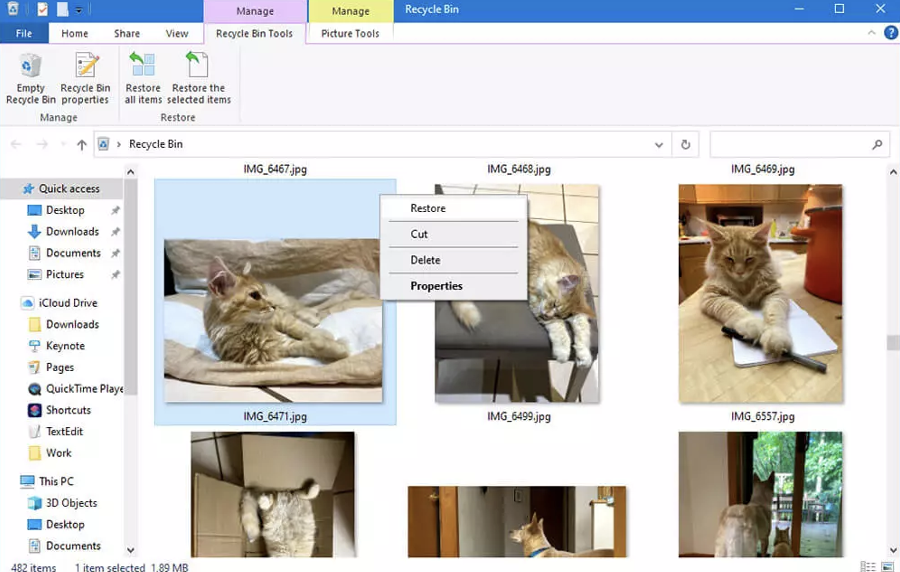
3. Recover Deleted Files on Windows 10/11 Using Command Prompt
Window Utility Command Prompt lets you run certain commands or access specific system tools to recover the deleted files. Here’s how to recover deleted files on Windows 10/11:
- Type CMD in the Windows Search box.
- Then run it as an Administrator.
- Now type chkdsk drive letter: /f and hit Enter. This command will check the entire surface of the storage device for bad sectors.
- Once the CHKDSK scanning is complete, type attrib -h -r -s /s /d drive letter:\*.* and hit Enter key.
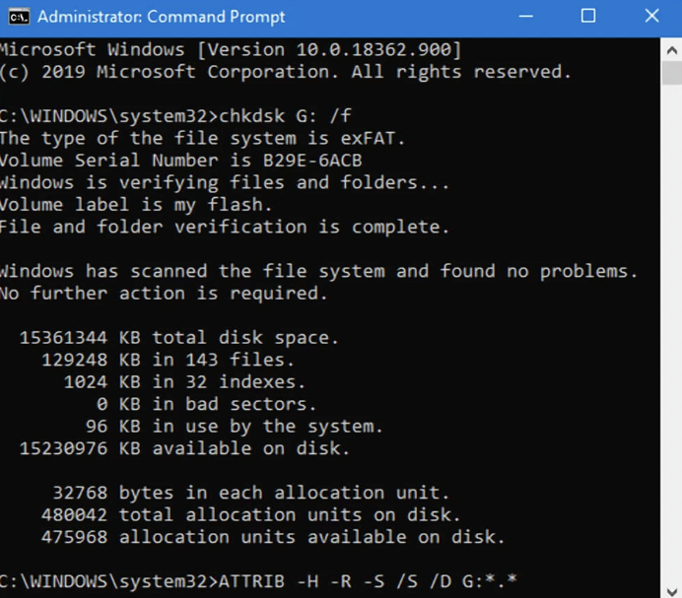
4. Recover Deleted Files in Windows 10/11 Using File History Backup
File History is the backup feature in Windows 10/11 that helps recover deleted files. When enabled, it will automatically create a backup of your Documents, Pictures, Music, Videos, Desktop Folders, and any other folder you want in the selected folders. Here’s how to recover permanently deleted files:
- In the Windows Search bar, type “Restore your files with File History.”
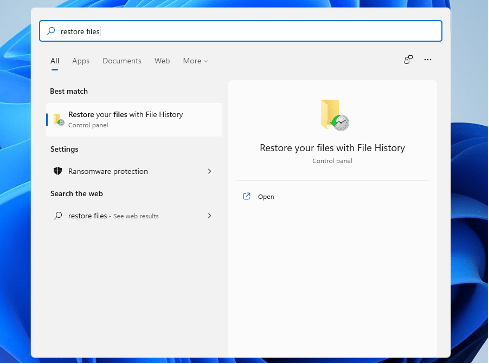
- Click Open to see the File history records.
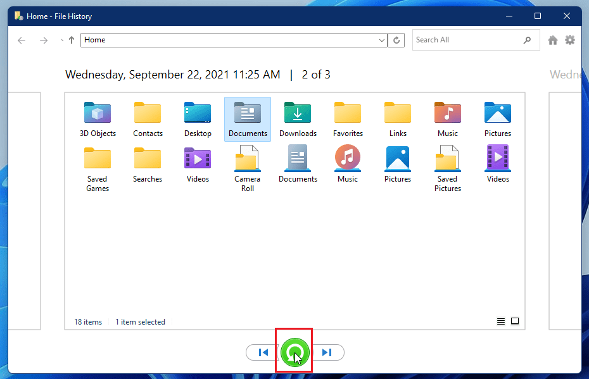
- Choose the deleted files you want to recover and click Restore.
- The deleted files will get restored to their original location.
5. Recover Deleted Files in Windows 10/11 From Previous System Restore
System Restore is the useful data backup feature in Windows 10/11 that can be used to recover your system to a previous point in time in the event of data loss or system failure. Follow these steps to restore deleted files from the previous restore point in your system:
- Type create a restore point in the Windows Search box.
- Then click to open System Restore.
- Select the recent System Restore Point and click Next
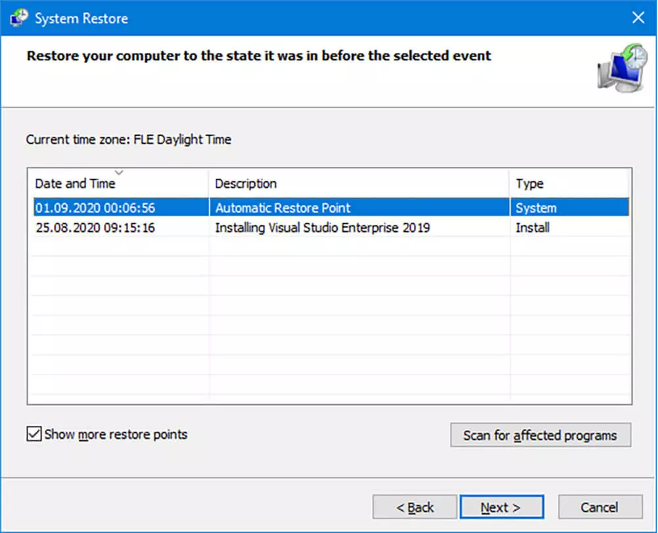
- Confirm the restore point and click Finish.
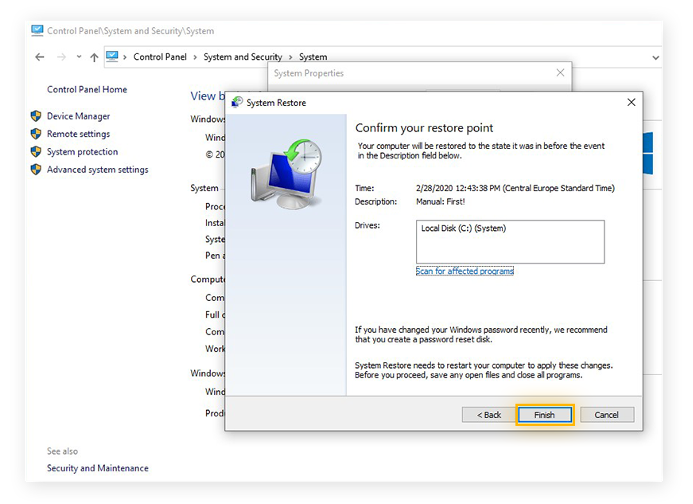
- Your system will restart so Windows can apply the changes.
6. Recover Deleted Files in Windows 10/11 via System Image
System Image Backup feature in Windows 10/11 is used to backup your entire operating system instead of any specific files and folders. This method can be your last resort while recovering deleted files as it restores your entire not to restore individual files. Steps to recover permanently deleted files via System Image:
- Type Settings in the Windows Search bar and click Open.
- Select Update & Security and click Recovery from the left side options.
- Then save your work and click Restart Now under the Advanced Startup option.
- As the computer restarts, click on Troubleshoot, then click Advanced Options.
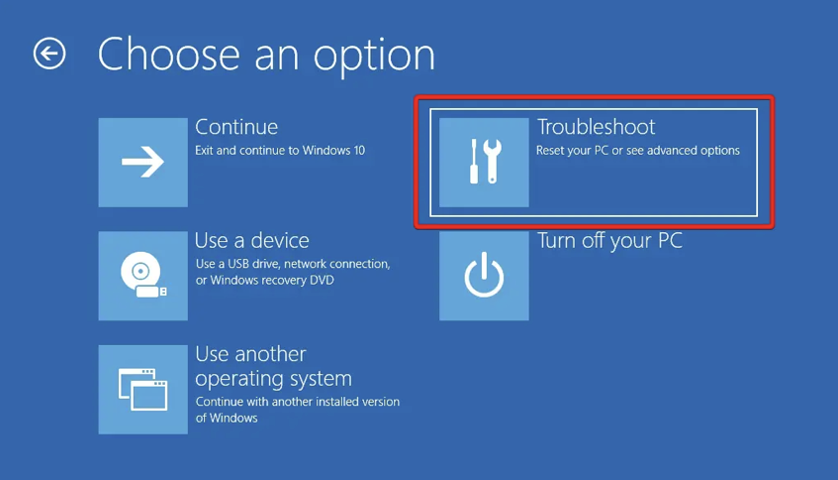
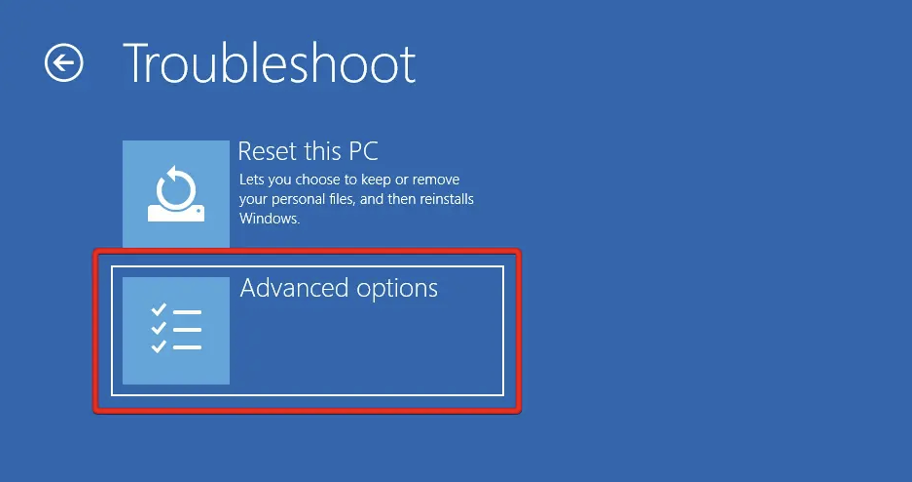
- Now click on See more recovery options and then click System Image Recovery.
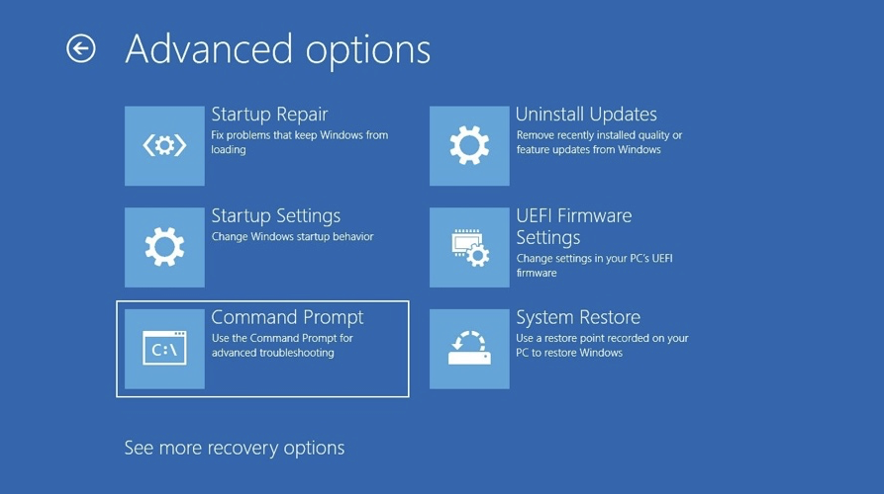
- Click ‘Select a system image in the ‘Re-image your computer screen.’
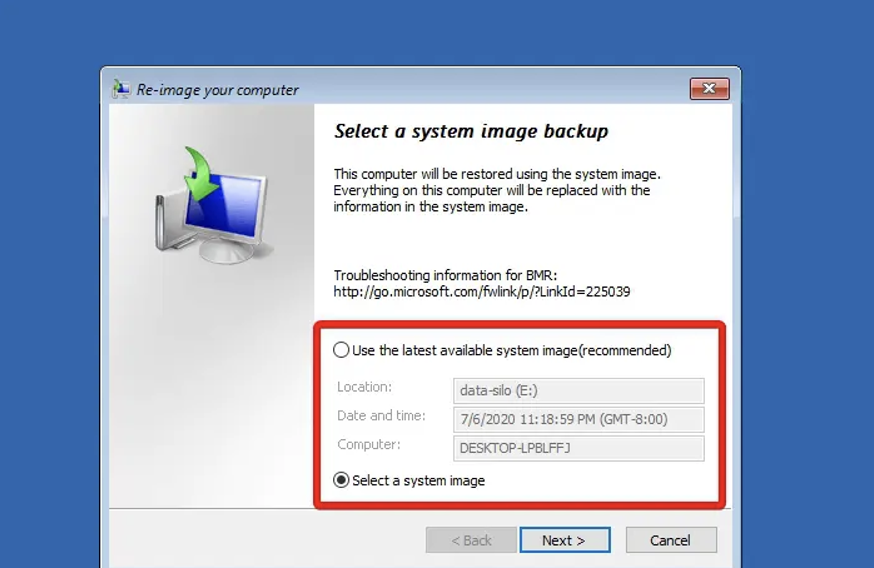
- Select the system image you want to restore and click Next.
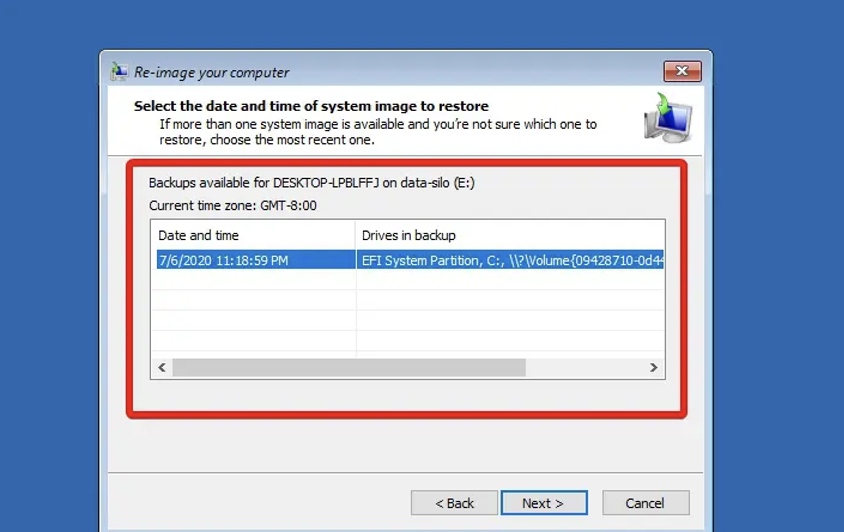
- Click Yes to “Re-image your computer prompt” and click Finish.
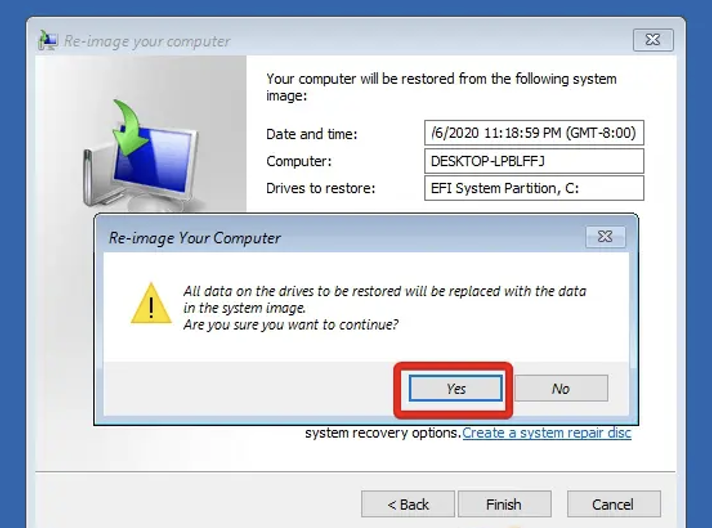
- Wait for the Windows backup image to restore your computer.
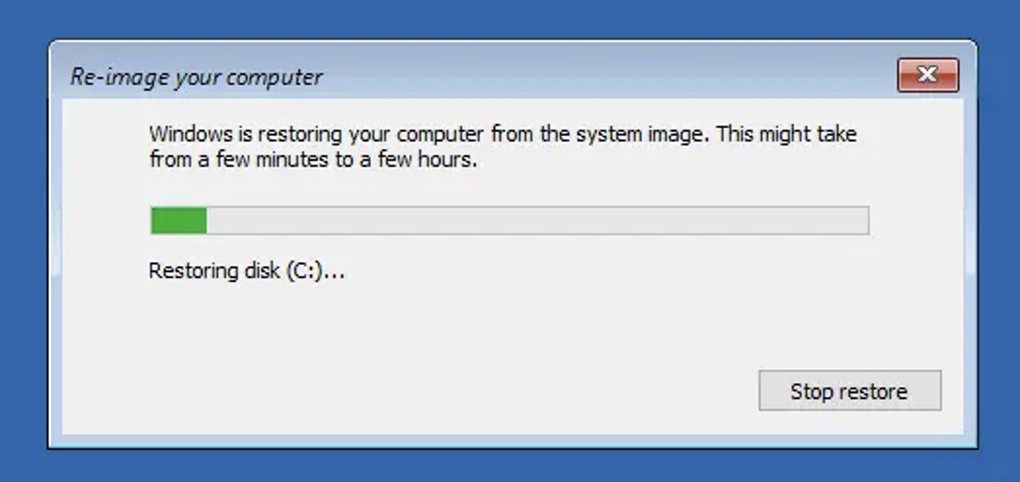
7. Recover Deleted Files in Windows 10/11 Using Stellar Data Recovery Software
The most reliable and user-friendly method of retrieving deleted files is using Stellar Data Recovery Professional or Windows. This program will not only restore permanently deleted files but also support data recovery for inaccessible, corrupted, or formatted drives, crashed, or unbootable systems.
This data recovery software can easily recover lost or deleted documents, photos, videos, audios, files, music, and emails. Moreover, it can retrieve deleted files from emptied Recycle Bin, memory card, hard drive, and memory card.
Follow the step-by-step guide to recover permanently deleted files in Windows 10/11:
- Launch Stellar Data Recovery Profession on your Windows system.
- Select the File Type and then click Next.
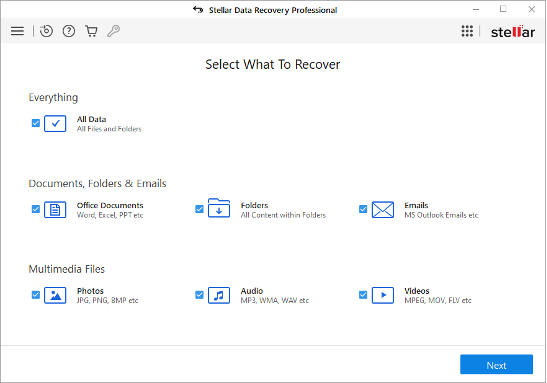
- Select the drive volume or location on the next screen and click Scan.
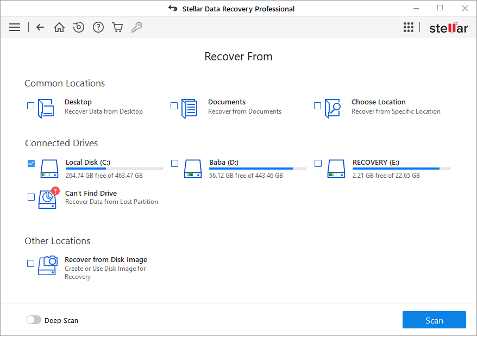
- The scanning process will start, and you can see the result once it’s completed.
- Turn on the Deep Scan option if the files you want are not present in 1st scan result.
- Once the Deep Scan is completed, select the files you want to restore, then click Recover.
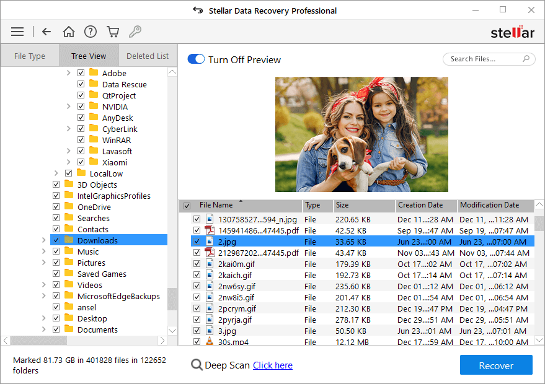
- Click Browse to choose the location where recovered files will be saved.
- Then click the Start Saving option to save the files.
Conclusion
The files deleted by using Shift+ Delete in Windows 10/11 aren’t permanently deleted as long as you know how to recover them. It doesn’t matter what steps you followed while deleting the files; as long you have the backup, you can recover them easily without using the software. However, if you do not have a backup, you can recover your permanently deleted data using Stellar Data Recovery Software.